Overview
최근에 Mac OS 를 BigSur 로 업그레이드 하면서 데이터를 초기화 했습니다.
거의 2년 넘게 사용하던 설정들이 다 초기화 돼서 하나씩 설정했는데 다음에 또 세팅할 일이 생기면 볼 수 있게 기록해둡니다.
1. 환경설정
- 트랙패드 탭해서 클릭
- 트랙패드 세손가락으로 드래그](#12-트랙패드-세손가락으로-드래그)
- 마우스 가속도 끄기
- ₩ 를 ` 로 입력하게 바꾸기
- Mac 에서 한글 입력이 잘 안되는 현상
- 화면 Zoom in 기능
1.1. 트랙패드 탭해서 클릭
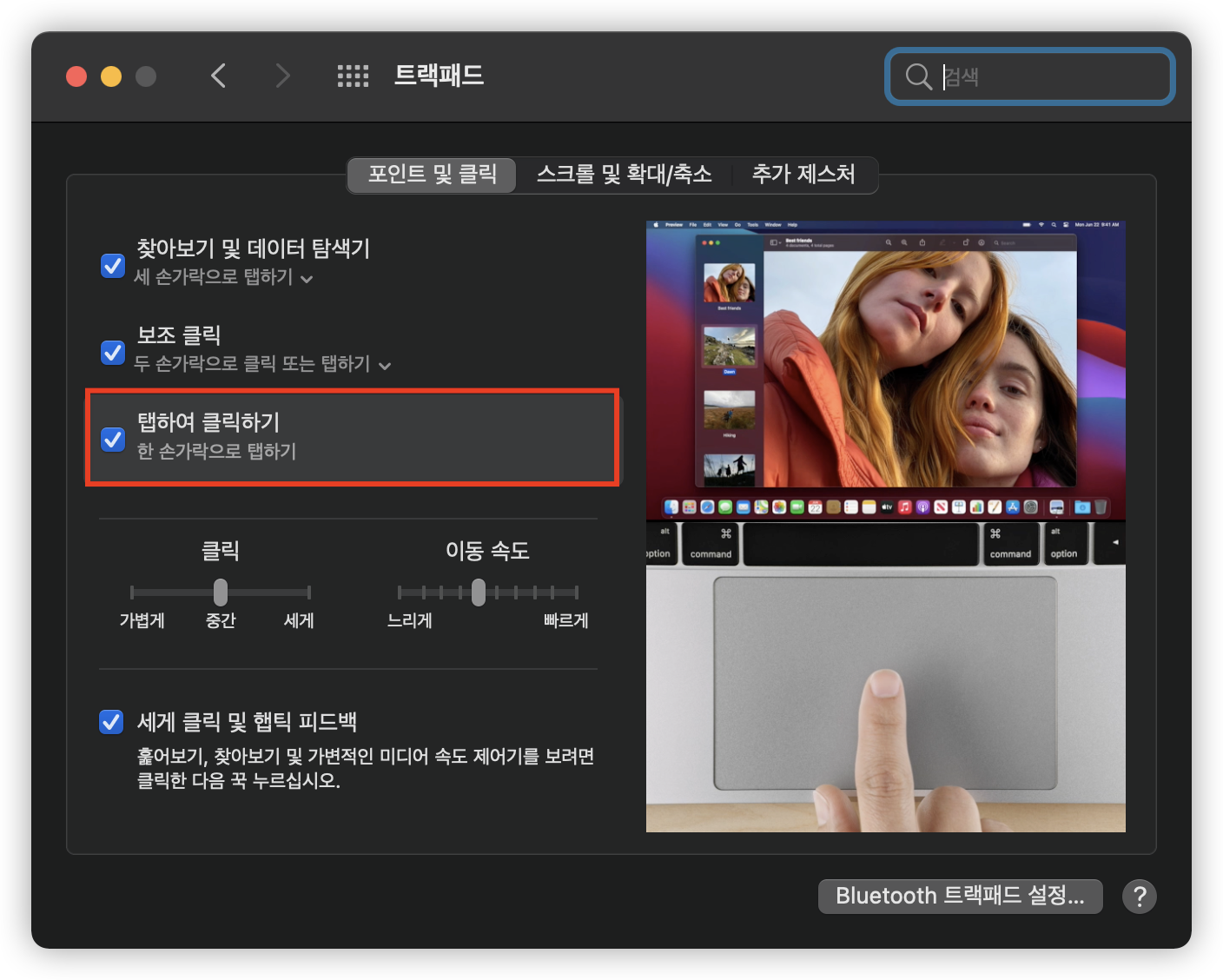
맥북은 기본적으로 꾹 눌러서 클릭하는데 위 설정을 키면 손가락 한번 탭한 것으로 클릭 가능합니다.
더블 클릭도 마찬가지로 두번 탭하면 됩니다.
1.2. 트랙패드 세손가락으로 드래그
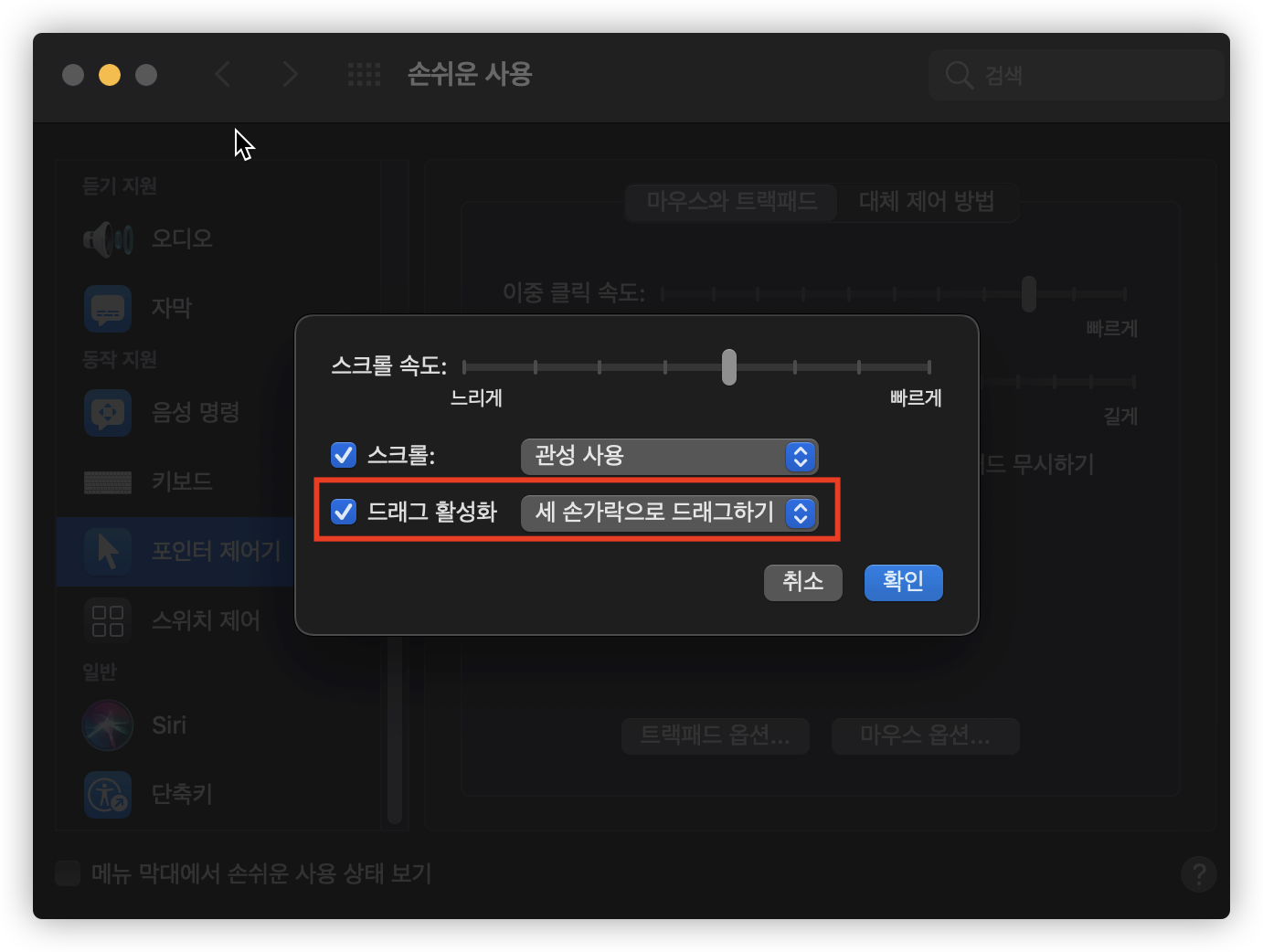
환경설정 > 손쉬운 사용 > 포인터 제어기 > 트랙패드 옵션 에 들어가서 활성화 가능합니다.
아이콘, 이미지 등을 드래그 할 때 꾹 누르는 대신 세 손가락으로 쉽게 드래그 가능합니다.
1.3. 마우스 가속도 끄기
# 현재 감도 확인
defaults read .GlobalPreferences com.apple.mouse.scaling
# 새로운 감도 지정 (-1 로 설정하면 끄기)
defaults write .GlobalPreferences com.apple.mouse.scaling -1기본적으로 마우스 가속도가 켜져 있는데 저는 불편해서 끄는 편입니다.
인텔 맥북에서만 가능하고 M1 맥북에서는 별도의 툴을 다운받아야 한다고 하네요.
1.4. ₩ 를 ` 로 입력하게 바꾸기
BigSur OS 로 업그레이드 하고 나니 한글 상태에서 1 왼쪽에 있는 키가 ` (백틱) 대신 ₩ 로 입력되어 마크다운이나 코드블럭을 작성할 때 불편했습니다.
https://ani2life.com/wp/?p=1753 포스트를 참고하여 키 설정 변경 후 각 애플리케이션들을 새로 시작하면 각각 적용됩니다.
# KeyBindings 디렉토리 생성
$ mkdir ~/Library/KeyBindings
# DefaultkeyBinding.dict 생성 및 편집
$ vi ~/Library/KeyBindings/DefaultkeyBinding.dict
# 아래 내용 추가
{
"₩" = ("insertText:", "`");
}1.5. Mac 에서 한글 입력이 잘 안되는 현상
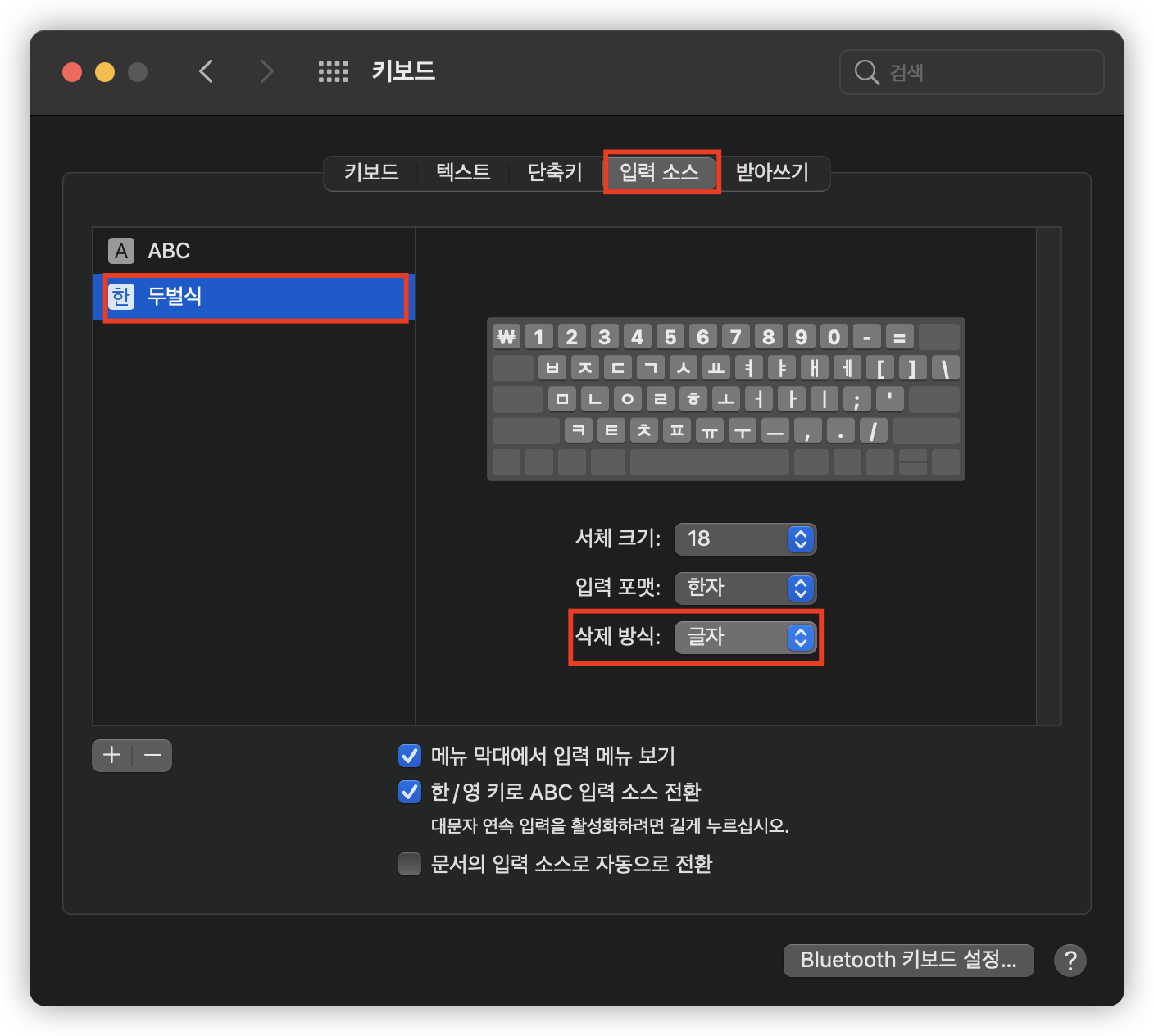
개인적인 이슈였을 수도 있는데, 맥북 에디터에서 한글을 입력하면 자음이나 모음 한두개가 입력되지 않고 씹히는 현상을 겪었습니다.
환경설정 > 키보드 > 입력 소스 로 이동해서 "삭제 방식" 을 "글자" 로 변경하면 해결됩니다.
변경 후에는 백스페이스로 글자를 지울 때 자음, 모음 단위로 안 지워지고 무조건 문자 단위로 지워지는데 크게 불편한 점은 못느끼고 있습니다.
1.6. 화면 Zoom in 기능
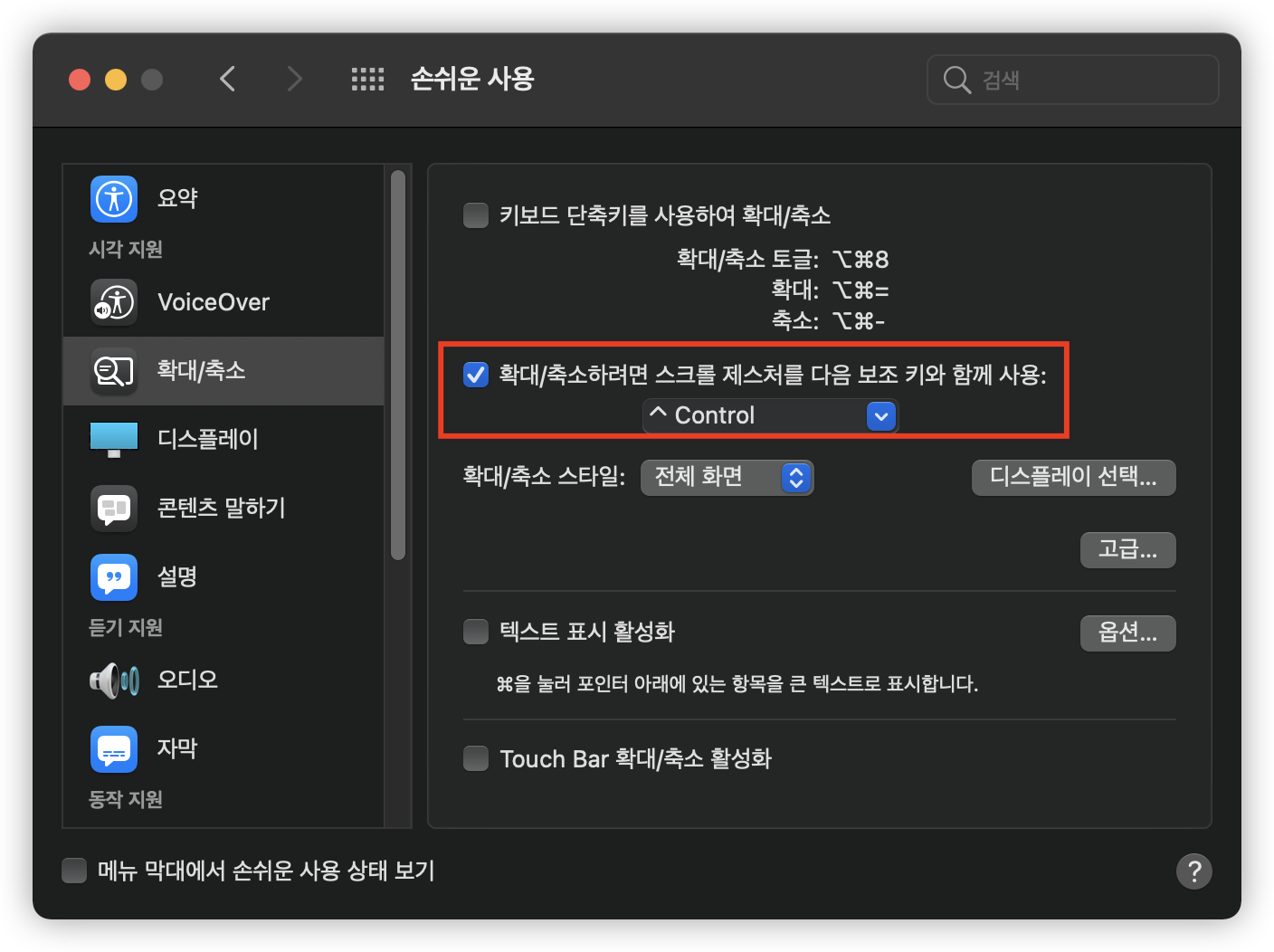
Control + 마우스 스크롤 로 화면을 확대할 수 있습니다.
2. 유용한 앱들
다음은 제가 맥북에서 사용하는 앱들입니다.
- iShot
- itsycal
- Rectangle
- AppCleaner
- Notion
- Spark
- Amphetamine
- Visual Studio Code
2.1. iShot
App Store 에서 다운 받을 수 있는 화면 캡쳐 프로그램입니다.
실행만 하면 option + A 조합으로 별다른 설정 없이 바로 사용할 수 있습니다.
전체화면, 특정 창, 드래그, 스크롤 캡쳐 등 다양한 기능을 제공하고 캡쳐한 사진을 바로 편집해서 복사, 저장할 수 있습니다.
2.2. itsycal
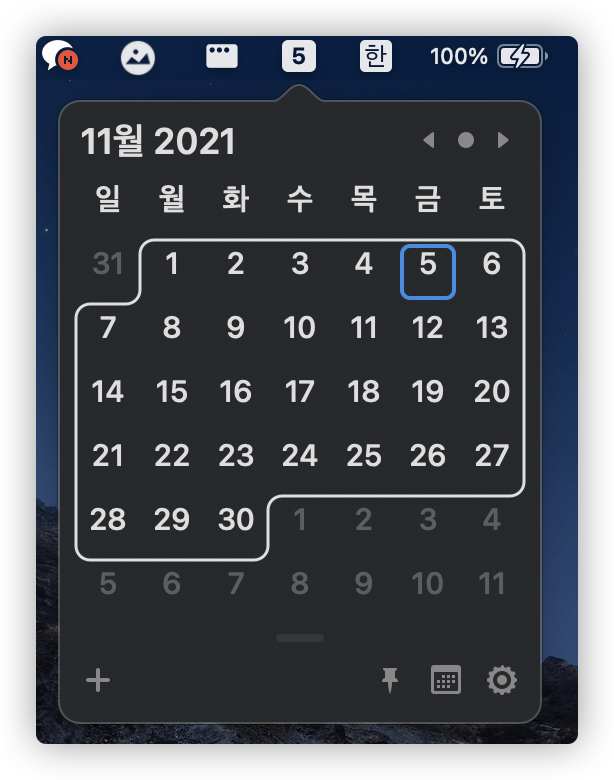
https://www.mowglii.com/itsycal/ 에서 다운로드 하거나 brew install --cask itsycal 명령어로 설치할 수 있습니다.
맥북은 달력 보기가 굉장히 불편해서 하나 설치해서 보면 좋습니다.
맥 캘린더랑 연동도 되는 것 같은데 달력 보는 용도 외에는 사용해본 적 없는거 같네요.
2.3. Rectangle
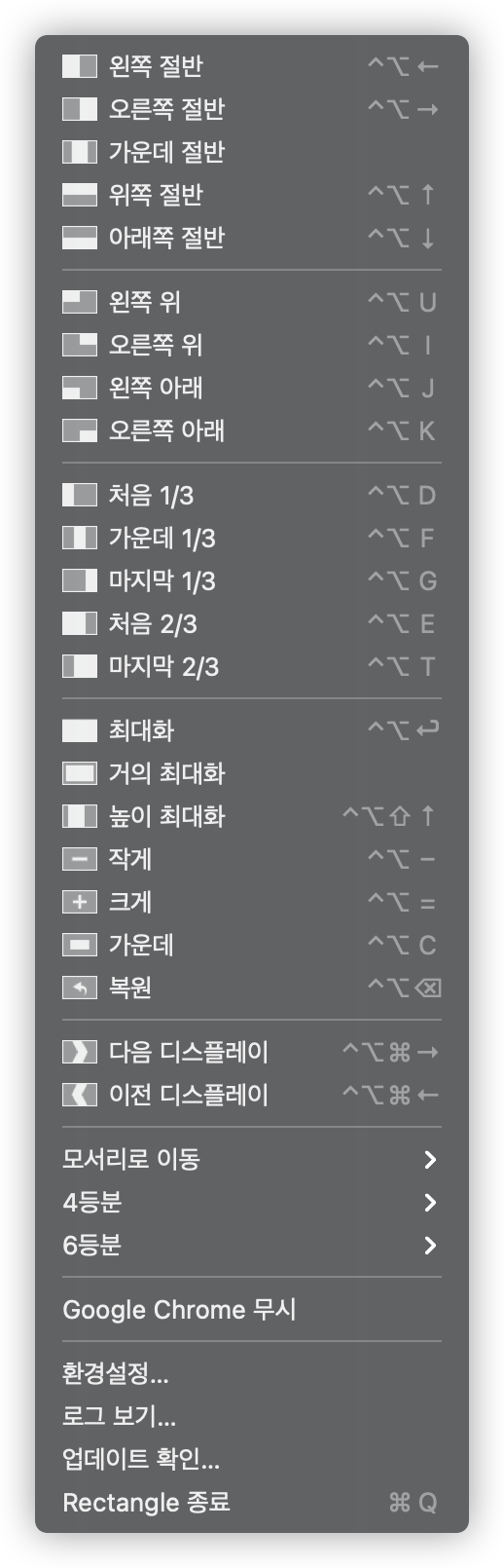
https://rectangleapp.com/ 에서 직접 다운받아 사용 가능합니다.
윈도우에서는 기본으로 제공되는 화면 분할이 맥에서는 없기 때문에 별도의 앱이 필요합니다.
control + option + @ 의 조합으로 사용할 수 있으며 생각한것보다 굉장히 유용합니다.
더블 모니터를 사용하는 경우에는 서로 이동도 돼서 마우스 사용 빈도가 낮아졌습니다.
2.5. AppCleaner
앱 지울 때 사용하기 위해 다운 받습니다.
2.6. Notion
https://www.notion.so/desktop 에서 다운가능합니다.
업무용, 개인용으로도 사용하기 굉장히 좋은 메모 앱입니다.
Mac OS, Window, Mobile 전부 호환 돼서 편리합니다.
2.7. Spark
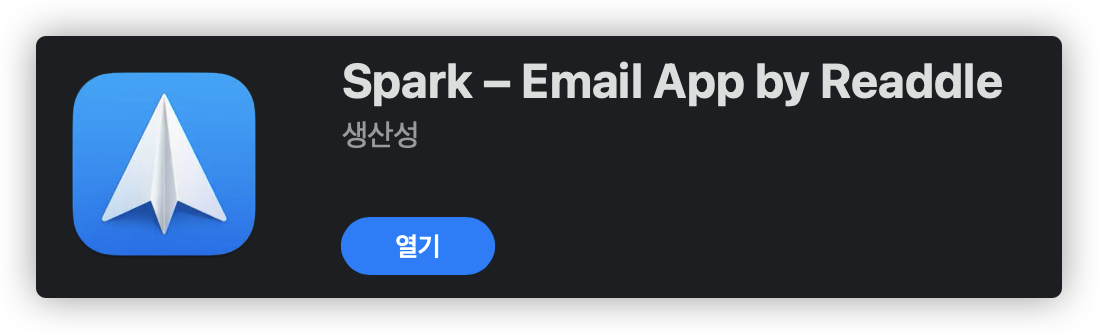
맥북 기본 메일앱이 마음에 안들어서 App Store 에서 다운 받았습니다.
기본 앱은 메일을 받아도 노티가 오래 걸렸는데 스파크는 속도가 빨라서 유용하게 사용하고 있습니다.
2.8. Amphetamine
App Store 에서 다운 가능한 잠자기 방지 앱입니다.
원래는 환경 설정에서 화면 보호기 없는걸로 세팅했었는데 이 앱을 사용하면 좀더 여러 가지 설정이 가능합니다.
저는 그냥 항상 깨움 상태로 사용합니다.
2.9. Visual Studio Code
유용한 에디터이며 공식 홈페이지에서 다운 가능합니다.
개발용으로도 많이 쓰지만 저는 JetBrain 제품을 사용하기 때문에 마크다운 에디터로만 사용하고 있습니다.
설치한 확장팩
- Markdown All in One : Markdown 작성 도와주는 확장팩
- Markdown Preview Enhanced : Markdown Github 스타일로 미리보기 가능
- Material Icon Theme : 그냥 아이콘이 이뻐보여서..
- One Dark Pro : 그냥 테마
- Paste Image (by mushan) : 클립보드 이미지를 붙여넣을 때 자동으로 이미지 파일이 생성되게 도와줌
Paste Image: Path설정을${currentFileDir}/images으로 변경Paste Image: Default Name설정을Y_MM_DD_HH_mm_ss으로 변경Paste Image: Name Prefix설정을screen_으로 추가
'etc' 카테고리의 다른 글
| IntelliJ 유용한 설정 및 플러그인 (0) | 2021.12.01 |
|---|---|
| Mac OS 터미널을 이쁘게 꾸며보자 (Iterm2 + Oh My Zsh) (0) | 2021.11.05 |
| IntelliJ 에서 한글 사용 시 Non-ASCII characters in an identifier 없애는 법 (0) | 2021.09.29 |
| IntelliJ - JPA Entity Class 에서 @Table, @Column name 의 빨간줄 없애는 방법 (0) | 2021.02.28 |
| 티스토리 코드블럭 수정 (0) | 2020.12.23 |